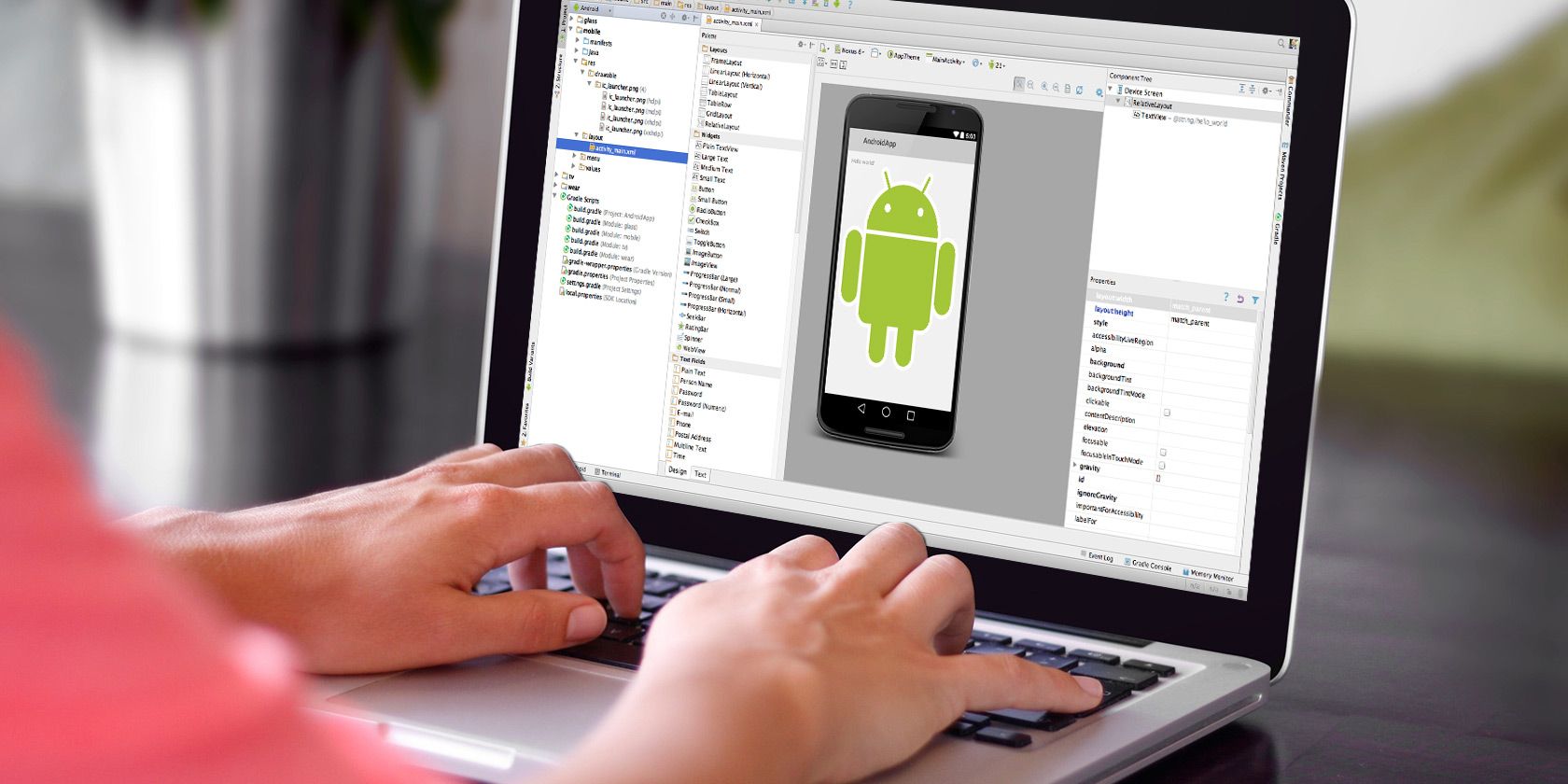Android Studio Emulator Slow Mac

An Android emulator is an Android Virtual Device (AVD) that represents a specific Android device. You can use an Android emulator as a target platform to run and test your Android applications on your PC.
- Using Android emulators is optional.
- An Android emulator is installed by default during the RAD Studio installation.
- We recommend that you install this emulator during product installation.
- This emulator is used as the default target for an Android application, so you can easily create and run an Android application on your development system.
- If you create your own Android emulator, consider creating an emulator for each Android device you want to support.
- RAD Studio supports the following targets:
- Android emulators that are version 4.0 or newer
- Android devices that are ARM version 7 or newer
- You cannot use an Android emulator on a Virtual Machine (VM). Although an emulator might run on a VM, the emulator will not run an application.
- It is a well-known performance issue that Android emulators are extremely slow.

Answer: The environment you have is good enough to run the ADT (i.e. Eclipse + Android plugin). However, the default emulator that comes with ADT would run slow and may be choppy.
The installed Android emulator is named rsxe5_android, which uses the WVGA800 skin and Android 4.2.2.
- It remembers me the old times, when the android emulator was so slow that the Genymotion emulator whas the option to go. I have a good development computer with 32Gb ram, and I configured Android Studio to use as much ram as possible, and the Haxm emulator accelerator too. All my sdk, haxm and so on are up to date. Ssd hard disk, with a.
- Whether it is LG, Samsung, or Huawei, 90% of the mobile phones function on Android. Considering such tremendous growth in the mobile app development.
Installing an Android System Image (Required)
Android Studio Emulator Slow Mac Free
Before you create an Android emulator, you need to install an Android system image that your emulators can use.
- Note: If you installed the Android SDK and NDK during RAD Studio installation, a valid Android system image (such as Android 4.2.2 API 17) should already be shown as Installed in the Android SDK Manager. In this case, you do not need to install another Android system image.
Follow these steps:
- Start the Android SDK Manager (select Start | All Programs | Embarcadero RAD Studio | Android Tools).
- In the packages tree, locate and check the ARM EABI v7a System Image node within the first Android node in the list.
- For example: Android 4.2.2 (API 17) or Android 4.3 (API 18)
- Click Install 1 package. (Clear any checkboxes that were auto-selected.)
- In the Choose Packages to Install page, click Accept License, and then click Install to install the system image.
Creating an Android Emulator Using the Android Virtual Device Manager
To create an Android emulator on your system, follow these steps:
- Start the Android SDK Manager (select Start | All Programs | Embarcadero RAD Studio | Android Tools).
- In the Android SDK Manager, select Tools | Manage AVDs.
- In the Android Virtual Device Manager, click the New button to create a new virtual device.
- In the Create new Android Virtual Device (AVD) dialog box, select an Android device to emulate, and enter the details describing the Android device you want to emulate. In order to run a FireMonkey mobile application, your Android emulator must meet the following requirements:
- In Target, select an Android SDK with an API level that is 17 or higher. The drop-down list contains your installed versions of the Android SDK.
- Under Emulation Options, check Use Host GPU.
- In Device, select the Android device to emulate.
- Tip: Emulating an older Android device like the Nexus S might be faster than emulating a newer, larger device like the Nexus 10.
- Click OK twice to create your new Android emulator.
- You can now view your emulator in the Android Virtual Device Manager.
RAD Studio lists your Android emulators in the Project Manager, within the Target node of the Android target platform node. See Using the Target Node.
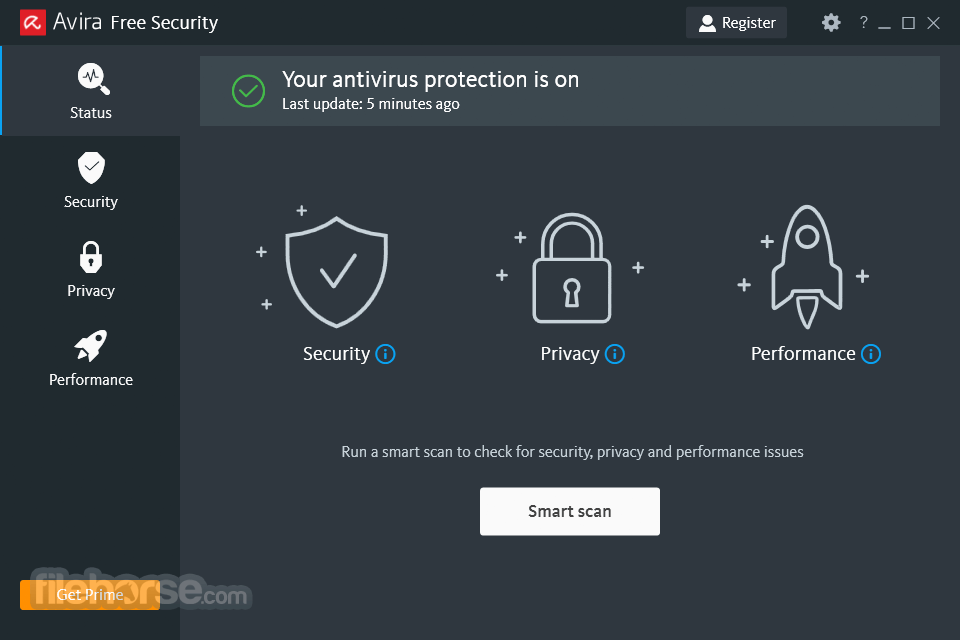
Creating an Android Emulator Using the Command Line
You can create an Android emulator in the command window by entering a command such as this:

For the skin, you might want to add this option:
For more information, see the Android documentation.
Android Studio Emulator Slow Macbook Pro
Starting an Android Emulator
When the emulator is the current target platform, you do not have to start the emulator before running your Android app on the emulator. However, we recommend that you start your Android emulator separately, perhaps before you start RAD Studio. Emulators are notoriously slow to start and to run, so starting the emulator beforehand means that your app can get to the emulator more quickly.
Best Emulators For Mac Android
The recommended way to start an Android emulator is by using the Android Virtual Device Manager, which can be started from the Android SDK Manager.
To start an Android emulator such as the default emulator installed in RAD Studio:
- Start the Android SDK Manager (select Start | All Programs | Embarcadero RAD Studio | Android Tools).
- In the Android SDK Manager, click the Tools menu and select Manage AVDs.
- In the Android Virtual Device Manager, select the emulator and click Start.
- Then click Launch on the Launch Options dialog box.
- Your emulator should now start (this might take five or ten minutes):
- In the Project Manager, your emulator should appear in the Target node of the Android target platform:
- Tip: If the Project Manager does not show your running Android emulator as running, with the same icon as in the screenshot above, see Using the Target Node.
Your next step is to run an Android app on your emulator. In the Project Manager, ensure that the emulator's name is in boldface and the port number is indicated in parentheses (such as (5554)), indicating that the emulator is running and is the current selected target platform.
For more information, see http://developer.android.com/tools/devices/managing-avds.html.