How To Check Download Speed On Mac
- TestMy.net isn't the average download speed test. TestMy.net gets smarter the more you use it and makes adjustments specific to your computer for a high level of accuracy. This speed test will download randomly generated data to your browser, calculate your download speed and log your speed test results.
- Use Speedcheck to test the speed of internet connections and add your results to SpeedSpot's WiFi speed database. You can use the companion app, SpeedSpot's WiFi Finder right from with the app to find the fastest WiFi hotspots around the globe.
How to monitor your Mac’s performance? How to tell that your computer works at its full? How to compare it to other machines with similar specifications? The answer: Mac benchmark tools.
Benchmarking can help you understand the performance of your Mac’s software and hardware, including the disk speed, memory, and graphics card performance. This information is very useful as you can see the weak spots in your system that can be enhanced.

Blackmagic Disk Speed Test. First, you’ll need to download BlackMagic from the Mac App Store (it’s completely free!). Once it is installed, launch the app. If you only have one hard drive (if you’re not sure, then you probably just have one), all you have to do is hit “START” since the program only has one window. Your Mac OS X's Network Utility also provides you with a way to check the speed of your current wireless network. Just like accessing the System Information tool, launching Network Utility can be done either by performing a Spotlight search or by going to 'Applications' - 'Utility' and finding the app there.
Luckily, many apps can help you measure how various components of your Mac work. And in this article, we’ll look at five tools that can help you test your Mac performance.
You’ll know how they work and what they can measure. Plus, we’ll tell you about a utility that cannot only help you monitor your Mac’s performance but also improve its work and take it to a whole new level. So let’s roll!
1. Blackmagic Disk Speed Test
As you have already understood from its name, the Blackmagic Disk Speed Test measures your hard drive performance, particularly its reads/writes speeds. It was designed to help video editors determine if their hard drives can handle various video files.
Blackmagic Disk Speed Test is extremely easy to use. It consists of a single window and a big Speed Test Start button. If you have a single hard drive, simply click the Start button and Blackmagic will test your hard drive and show the results.
If you have multiple hard drives, you need to choose which one you want to test. To do that, go to Blackmagic’s settings by opening the File or Stress menus from its toolbar. Once you’ve chosen the hard drive, you may click Start to run a test.
If you are looking for a good hard drive speed test on Mac, feel free to use Blackmagic Disk Speed Test. It is free to download from the App Store, so take advantage of this tool whenever you need it.
2. Geekbench 5
Geekbench 5 is a useful app for measuring the CPU performance and memory speed on your Mac. It includes different tests that were designed to estimate how well your Mac can run everyday tasks.
To start the Macbook performance test, you need to install the app, launch it, choose your processor architecture and click Run CPU Benchmarks.

When the test is completed, you can compare your results with other users. Don’t miss this great opportunity; it is really useful to see whether users on the same computer get similar results. This may suggest that there is a problem with your Mac and what you should really expect from your particular model and hardware.
You can try Geekbench 5 for free, but you need to buy it from the App Store to get the full version.
3. Cinebench
Cinebench is a platform used to test two things: CPU and graphics card performance. It may be interesting for you to know that Cinebench is based on MAXON’s Cinema 4D animation software used for 3D content creation. MAXON software has been used in different popular movies, including Iron Man 3, Prometheus, and Oblivion.
You can use Cinebench to test:
Main processor performance. Cinebench uses all your system’s processing power to test how quickly your processor can render a complex 3D scene that contains more than 2,000 objects, a great number of shadows, sharp reflections, and more. And the higher number you get, the faster your processor.
Graphics card performance. This test uses a 3D car scene that shows the car chase. And to test the capabilities of your graphics hardware, Cinebench uses a great variety of different effects and textures. The higher the numbers, the faster your graphics card is.
Cinebench is free to use, so if you need to run a CPU speed test on Mac or measure your graphics card performance, try it out.
4. Novabench
Novabench is a free tool that provides a Mac benchmark test for your whole system, including CPU, RAM, and graphics performance.
You can test your whole computer in minutes and even compare results with thousands of other systems. To run the Mac speed test, do the following:
- Launch the app.
- Click the Start Tests button. Novabench will start running different tests.
- Wait 1-2 minutes for the tests to run. Don’t use your computer during the tests.
- Get the results of each test along with the Novabench score (the higher the number you’ve got, the better).
Once you've tested your computer performance, you can add results to your profile or keep them private. If you want to share results with others, click the Submit and Compare button.
Novabench is easy to use and provides a quick way to test Mac performance.
5. CleanMyMac X: For overall computer performance
While the apps mentioned above are designed to measure Mac performance, a utility like CleanMyMac X can also optimize your Mac and improve its efficiency.
CleanMyMac X keeps you up-to-date on all the important stuff going on inside your Mac:
How To Check Download Speed On Mac

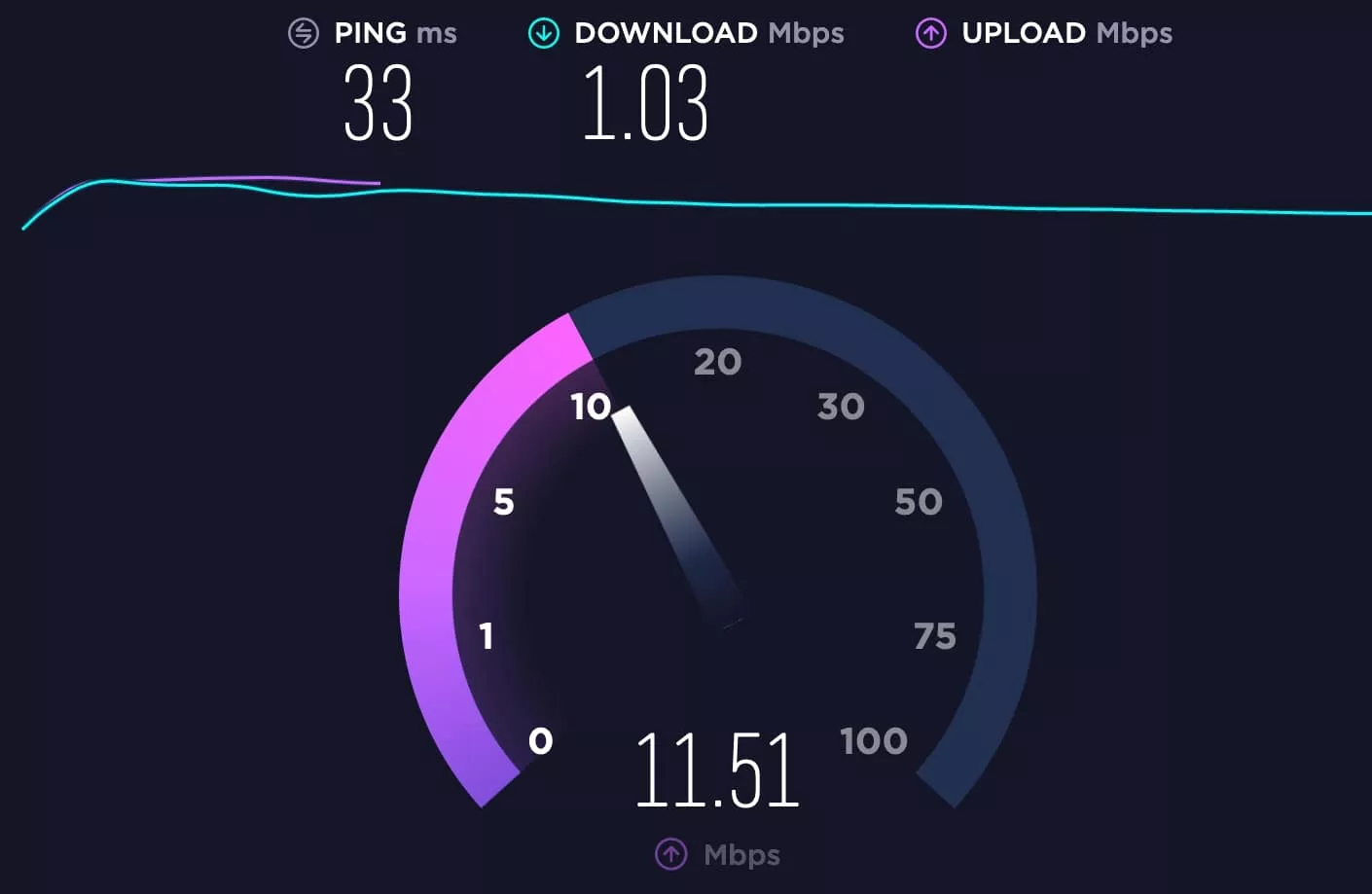
- processor load
- memory usage
- available disk space
- battery health
If there’s a problem with your Mac, the app will let you know immediately and help you with the fix.
You get alerts when apps stop responding, disk temperature is high, the memory use is unusually heavy, and battery status is critical. With CleanMyMac X, you always know if your Mac is running well and can fix the problem as soon as it arises.
CleanMyMac X also has the Maintenance module that gives you access to all Mac optimizing goodies: running maintenance scripts, repairing disk permissions, verifying startup disk, running Mail speedup, reindexing Spotlight.
All those things may sound a bit complex, but don’t worry: CleanMyMac X is extremely easy to use. Just run a scan of your whole system, and the app will tell you what should be removed to boost your Mac performance. The scanning and cleaning process requires just 2 clicks and less than 5 minutes. Impressive, right?
How Do I Check Download Speed On My Mac
Good news, CleanMyMac X is free to download. So give it a try and boost your Mac’s performance!
That’s it. We hope our article was useful and you’ve chosen a Mac benchmark tool that works best for you. Thanks for reading and stay tuned!
(First, if yours is an Intel Mac, check that Safari is not running in Rosetta, which is enough to slow it to a crawl.)
Adding DNS codes to your Network Settings, should gives good results in terms of speed-up:
Open System Preferences/Network. Double click on your connection type, or select it in the drop-down menu. Click on TCP/IP and in the box marked 'DNS Servers' enter the following two numbers:
208.67.222.222
208.67.220.220
(An explanation of why that is both safe and a good idea can be read here: http://www.labnol.org/internet/tools/opendsn-what-is-opendns-why-required-2/2587 / )
Whilst in System Preferences/Network you should also turn off 'IPv6' in your preference pane, as otherwise you may not get the full speed benefit (the DNS resolver will default to making SRV queries). If you want to know what IPv6 is:
This is Apple's guidance on iPv6:
http://docs.info.apple.com/article.html?path=Mac/10.5/en/8708.html
Click on Apply Now and close the window.
Restart Safari, and repair permissions.
If that didn't do it, then try this as well:
Empty Safari's cache (from the Safari menu), then close Safari.
Go to Home/Library/Safari and delete the following files:
form values
download.plist
Then go to Home/Library/Preferences and delete
com.apple.Safari.plist
Repair permissions (in Disk Utility).
Start up Safari again, and things should have improved.
Apr 12, 2009 12:48 AM