Nacl Web Plugin Dahua Download

To uninstall Dahua Web Plugin (Install), run the following command from the command line or from PowerShell:. NOTE: This applies to both open source and commercial editions of Chocolatey. Ensure you are set for organizational deployment. Please see the organizational deployment guide. Emedia merupakan Distributor Resmi untuk semua produk Dahua Security di Indonesia. Siap melayani pengadaan produk CCTV dengan kualitas terbaik dan harga bersaing. To uninstall Dahua Web Plugin (Install), run the following command from the command line or from PowerShell:. NOTE: This applies to both open source and commercial editions of Chocolatey. Ensure you are set for organizational deployment. Please see the organizational deployment guide.

Overview
Lorex_webplugin.exe is a Shareware software in the category Miscellaneous developed by Lorex_webplugin.exe.
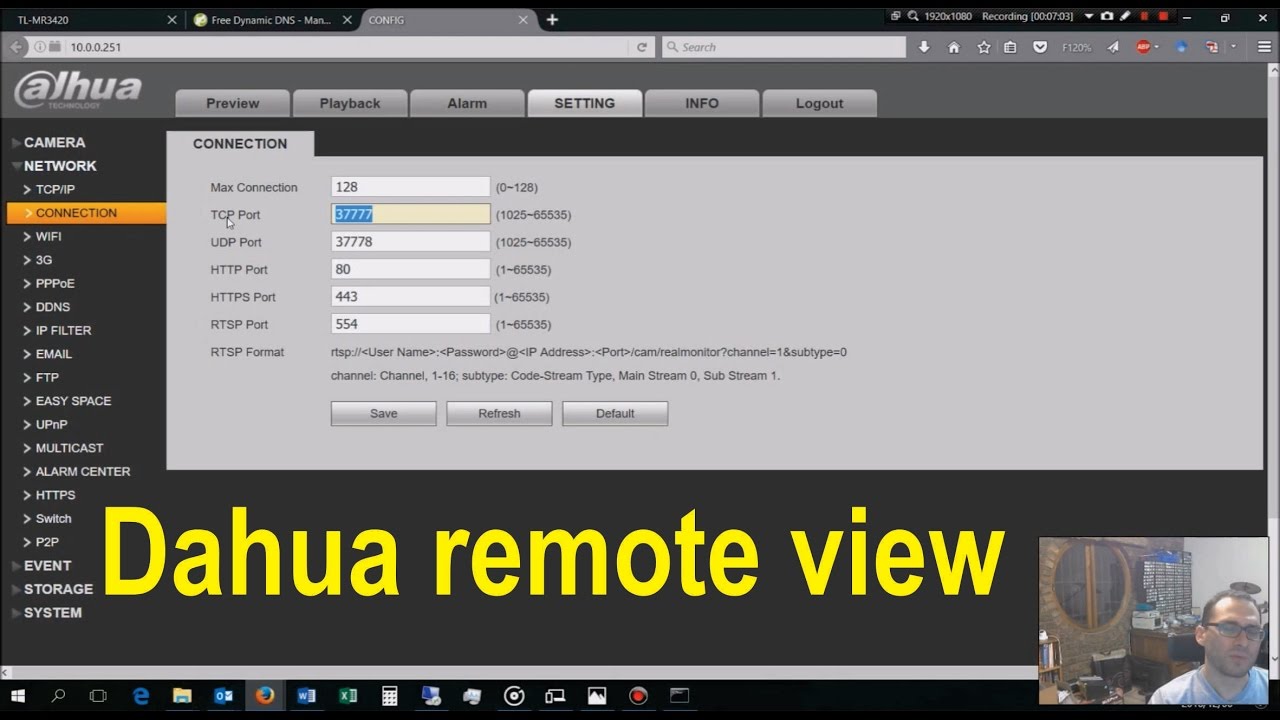
It was checked for updates 31 times by the users of our client application UpdateStar during the last month.
The latest version of Lorex_webplugin.exe is currently unknown. It was initially added to our database on 06/08/2015.
Lorex_webplugin.exe runs on the following operating systems: Windows.
Lorex_webplugin.exe has not been rated by our users yet.
Write a review for Lorex_webplugin.exe!

| 10/01/2021 | @MAX Tray Player 2.6 |
| 10/01/2021 | Kate's Video Joiner (free) 5.547 |
| 10/01/2021 | NETGATE Internet Security 21.0.200 |
| 10/01/2021 | Spy Emergency 25.0.820 |
| 10/01/2021 | Fake Webcam 7.3.886 |
Dahua Plugin Chrome
| 09/24/2021 | novaPDF 11.2 released |
| 09/22/2021 | Chrome 94 available |
| 09/16/2021 | New O&O Defrag 25 Pro available |
| 09/15/2021 | Patch Day: Microsoft September 2021 Patch available |
| 09/07/2021 | Firefox 92 available for download |
- » lorex plugin
- » lorex web plugin download
- » nu vot
- » lorex web plugin windows 10
- » lorex webplugin
- » dont run lorex_webpluggin
- » webplugin exe download
- » nacl web plug-in lorex
- » lorex web plugin
In certain installations, it may be required to use the HTTPS protocol which safely encrypts data between the web browser and the IP camera (or the recorder). Nowadays, almost all security IP cameras and NVRs support the SSL implementation for accessing the devices.
In this guide, we will show how to set up the HTTPS certificate and access your camera in a secure manner. The steps are valid for any Dahua device such as an IP camera or NVRs, including the branded or non-branded ones. Check the last section of this article of the non-branded OEM Dahua cameras.
Dahua Web Plugin
HTTPS Certificate Setup on Security IP Cameras (Dahua)
Access the camera
First, you need to access the camera via the web browser and log into it using your username and password.
Once you log in with your credentials (use Internet Explorer), navigate to the HTTPS settings that can be found Setting > System > Safety > HTTPS (below the main menu). If you can’t find the HTTPS section, then your camera doesn’t support this function.
Create an HTTPS certificate
An HTTPS certificate creates a protocol that is used to encrypt and decrypt the data going from the browser to the camera and the opposite. Here we will show you how to create and install a certificate for your camera. This certificate must be installed on every computer/laptop that you’ll use to access your camera remotely.
Under HTTPS, select the create button under “Create Certificate“. Fill out your countries initials, input the IP address of your device you are making the Certificate for, and select create.
IP or Domain Name:Enter the static external IP address or domain name that you have set up to access your camera. In other words, you can add three types of values:
- LAN IP address: if the camera is going to be used on the local network only (not remotely)
- External IP address: this is the IP address that you use to see the camera remotely (after you have done port forwarding).
- Domain name: this is the case if you use DDNS or a domain name for your camera.
Country: here you can add your country, it should be abbreviated to two letters only. Some examples: United States – US, Canada – CA, United Kingdom – UK
Valid email address: enter your email address.
The rest is optional, you may fill it out if your client requires it. Otherwise, it doesn’t affect the setup process. To leave it empty, just enter “none”.Additionally, you can also specify how many days you would like the certificate to be valid for (for example 365 days)
Make sure every information is entered correctly (no typos) and then click the “Create” button. Clicking the create button will copy your information and create a certificate request.
In the next step click the Download button and export your certificate on the computer. Make sure you know what folder the file is saved. If you’re using this certificate for multiple computers, save it on a USB drive or on the cloud.
If you don’t install the certificate on your computer (from where you access your camera or CCTV system), then the browser will send out alerts that the camera connection is unsecure. Below are the steps on how to easily install this certificate.
Browse to the folder or the directory when you saved the certificate in (the previous steps), for example on the Desktop folder.
When double-clicking the certificate file, it will automatically open up the Certificate details, click “Install Certificate…” to import it.
On the next window, you’ll see the “Certificate Import Wizard”, choose the local machine if multiple users use the computer. If the computer is only ever used by one person then select ‘Current User’. Click next to start the import procedure.
Then click the “Place all certificates in the following store” selection, after that select “Trusted Root Certification Authorities” and click OK to finish importing your HTTPS certificate.
Once done, you should receive a success message. If not, there is something wrong with your Windows installation, you may need to contact the network administrator (or Microsoft) to figure out what’s wrong.
Install the certificate on the camera
Get back to the camera’ interface and enable the HTTPS at the top (same section as step 1).
Then click the “Install” button, it will usually take 30 seconds for the camera to go through the installation. Once successfully done, you should see the Attribute fields populated. Click Save to finish it.
Note: You should see an ‘Operate Succeeded!’ message, if not then the certificate is not valid. Addiotitlalu, make sure the HTTPS checkbox is enabled. In some models, the camera or the recorder may reboot automatically (for the HTTPS to take effect).
Check to see if HTTPS is working
After the camera or recorder has rebooted, we need to make sure the HTTPS is in fact properly working. You need to access the camera using the IP address (or domain name) for which the certificate was created in the previous steps.
Open up the Internet Explorer and type the IP address on the URL bar. For example, start with https:// followed by the IP address, let’s say: https://82.11.XXX.XXX.
You may get a warning from the browser the first time you access the camera using the https protocol. Depending on the browser, all you have to do is to mark the website as safe and it will not show anymore.
Another error that you may see is the message “TLS out of date”, simply refresh the page and the error will be cleared. Additionally, the data from the camera may take longer to load up since the data is being encrypted and decrypted.
And these are all the steps that you need to follow in order to have the HTTPS protocol implemented in your camera. From now on, all the communications and the data transferred from and to the camera via the web browser will be secure.
Note: This https guide works for Dahua and their OEMs sold under these brands: Activecam, Advidia, Amcrest, Ameta, Ascendent, Backstreet Surveillance, BV Security, CCTV Security Pros, CCTV Star, CP Plus (Orange Line), Dax Networks, eLine, ENS (formerly Eastern CCTV and SavvyTech), Expose, Lorex, GSS, Honeywell, IC Realtime, Ikegami, Impath Networks, Inaxsys, IndigoVision, Infinity CCTV, Innekt, Intelbras, KBVision, Lumixen, Maxron, Montavue, Oco, Optiview, Rhodium, RVI, Saxco, Security Camera King (Elite), Space Technology, Speco, ToughDog, Tyco Holis, Tyco Illustra Essentials, Unisight, VIP Vision, Watchnet, Winic, Zuum.